ChatGPT APIの文字起こし機能を使って、動画の字幕を作成する方法をまとめた。
動画クリエーターやYouTuber/Vtuberの方で、字幕制作を効率化したい人向けの記事となっている。
ChatGPTを使っている人ならAIの凄さを実感していると思うが、音声文字起こし機能もすごい。
最初に設定を完了すればその後は簡単。
設定もコピペ作業でできるように説明していくので簡単だと思う。
注意点
- 音声ファイルは25MB以下にする必要がある。長時間の音声の場合は、動画編集アプリで分割すること
- 音声ファイルの形式はmp3, mp4, mpeg, mpga, m4a, wav, and webm
- 字幕データのSRTファイルを読み込める動画編集ソフト限定(AdobeCCやFinal Cut Proなどは対応している)

avocadoです。X、Instagramやってます。お問い合わせはDMまで。
字幕作成後の動画
百聞は一見に如かず。実際にChatGPTで作った字幕を貼り付けた動画を見てほしい。
この記事用にiPhoneで適当に撮った動画だ。字幕はAIが作ったものを無編集でそのまま使っている。
↓字幕追加前
↓ChatGPTで作成した字幕追加後
どうだろうか。音声と字幕の若干のずれはあるが、内容自体はほぼ文字起こしできている。
そして後ろで流れる店内アナウンスは拾っていないのもすごいところだ。
使う気になってもらえたら、実際の設定方法と使い方を見てほしい。
事前準備
ChatGPT API + Postmanというツールを使う。
この二つを使うことで、簡単に動画に字幕をつけることができる。
細かいツールの説明はややこしいので省くことにする。
アカウント登録が必要なので、それも含めて画面を追いながらやってみてほしい。
ChatGPT APIの登録
※初回アカウント作成時に無料クレジットが配られる。それ以降はクレジットカードを登録して、従量課金となる。
以下のULRからChatGPT APIにアクセス。ログイン画面が出てきたらアカウントを登録 or Sign Inしてログインしよう。
https://platform.openai.com/api-keys
↓ログイン画面。もしアカウントがなければSign upからアカウント作成しよう。
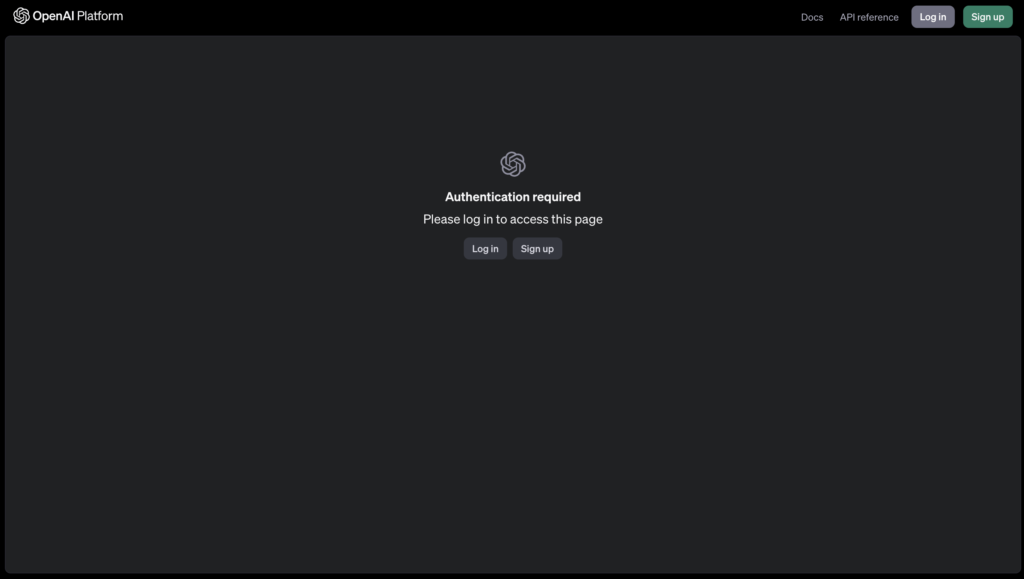
ログインができたら
①右上の「DashBoard」タブを選択
②左の一覧にある「API keys」をクリック
③「create new secret key」をクリックすると、鍵を設定できる
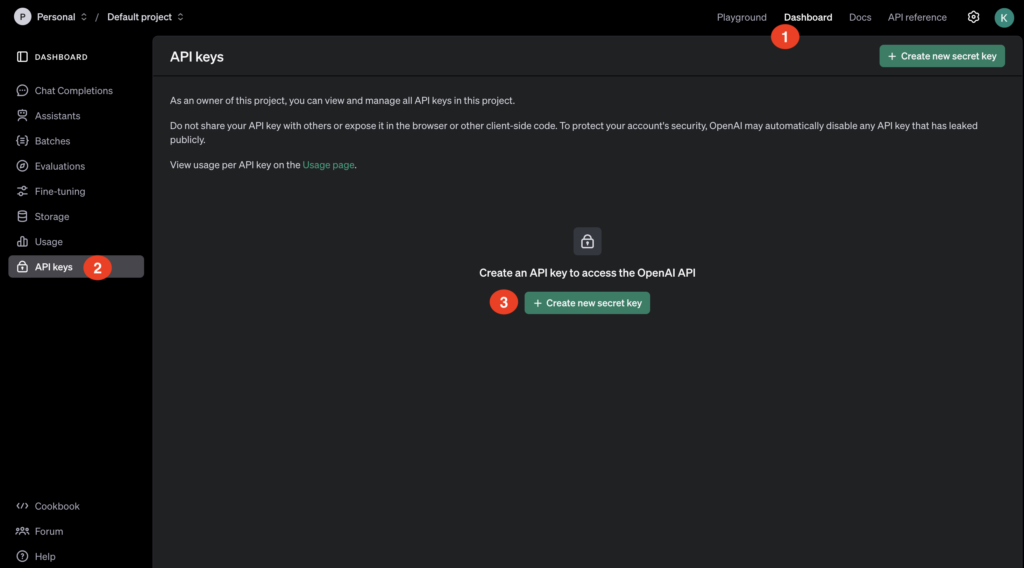
①Nameのところに適当な名前をつけて「create secret key」をクリック
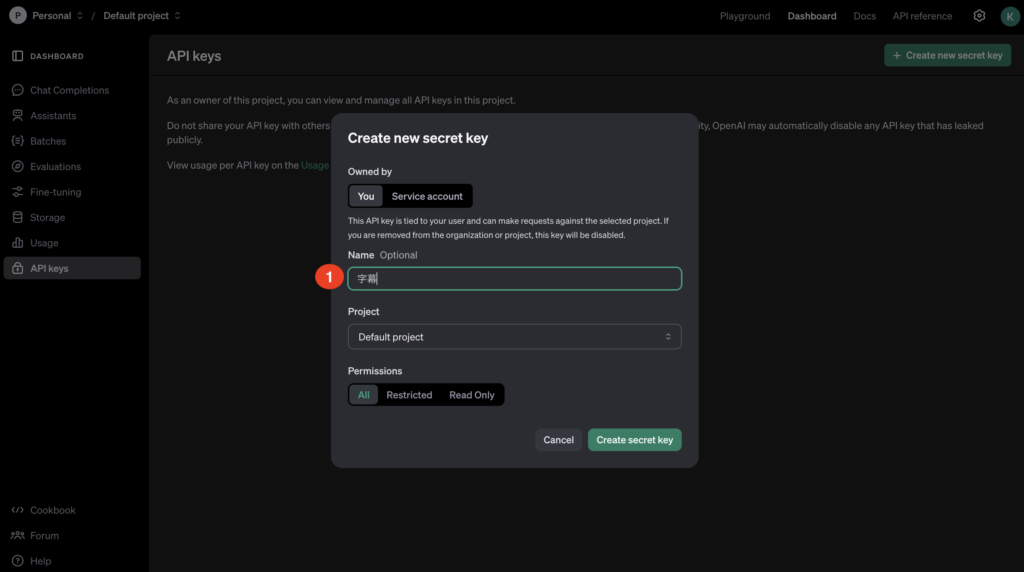
そうするとあなたの①keyが作られる。悪用されると困るので公開せずに大切に保管しておこう。
このKeyをPostmamに登録するとPostmanからChatGPTが使えるようになる。
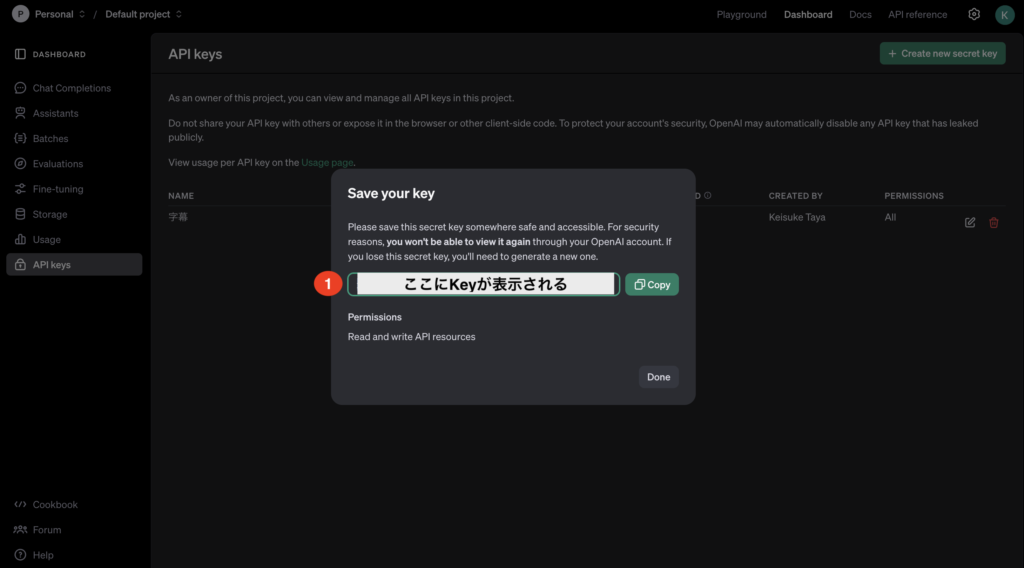
Postmanの登録
公式サイトからPostmanのアプリをダウンロードする。Postmanの利用は無料。
https://www.postman.com/downloads
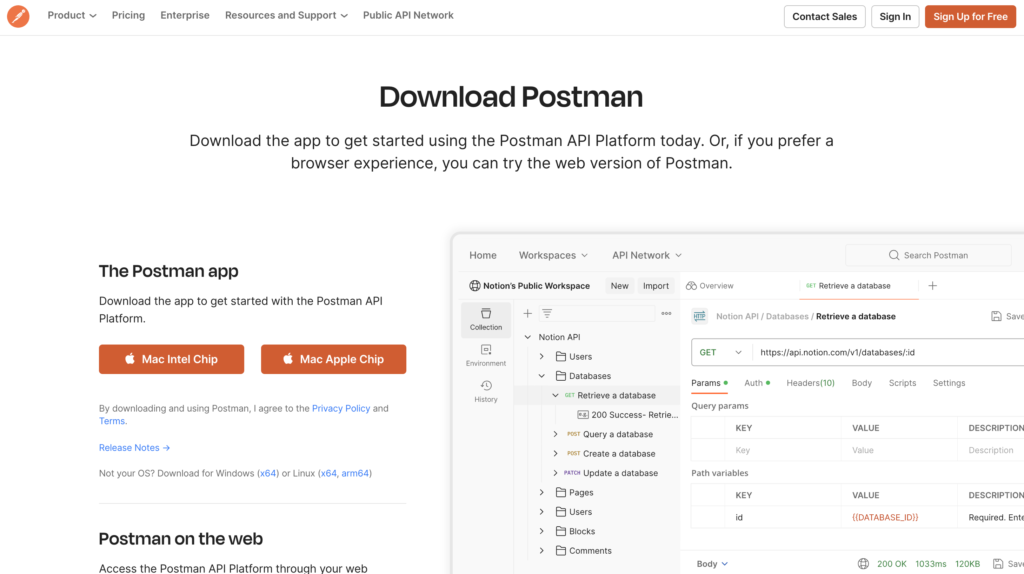
「Postman for macOS (arm64).zip」をダブルクリックするとオレンジ色のアイコンの「Postman」のアプリができる。
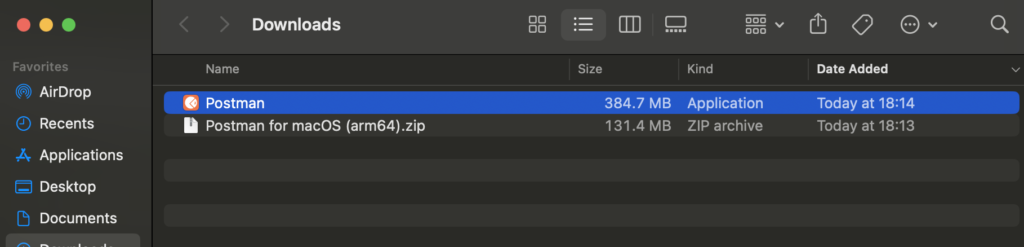
Postmanアプリを起動しよう。最初の画面はアカウント登録をしないといけない。
好きな登録方法で登録しよう。
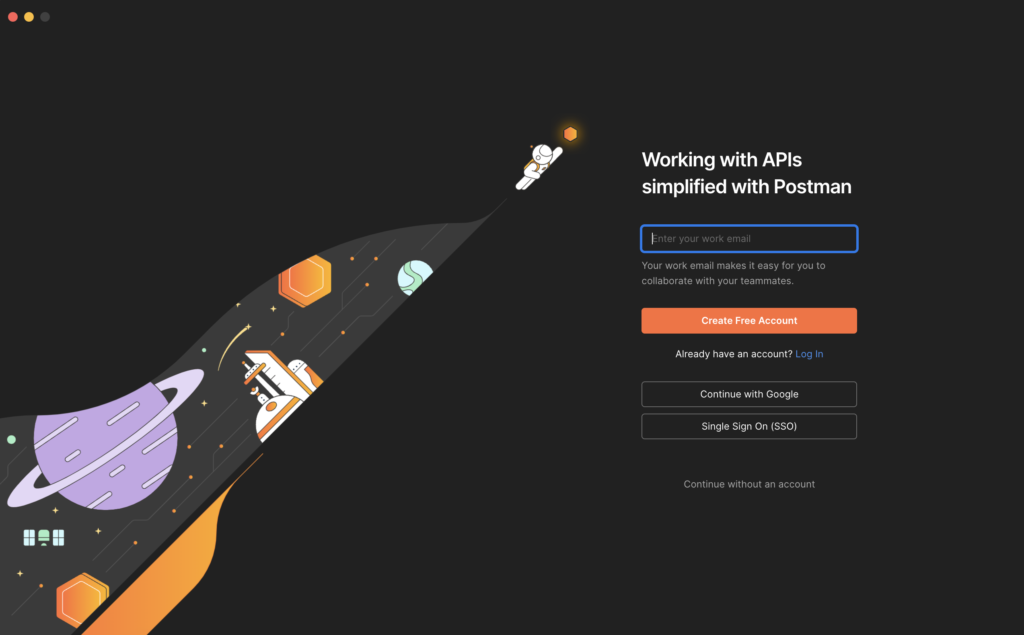
アカウント登録時の名前などは自由に設定
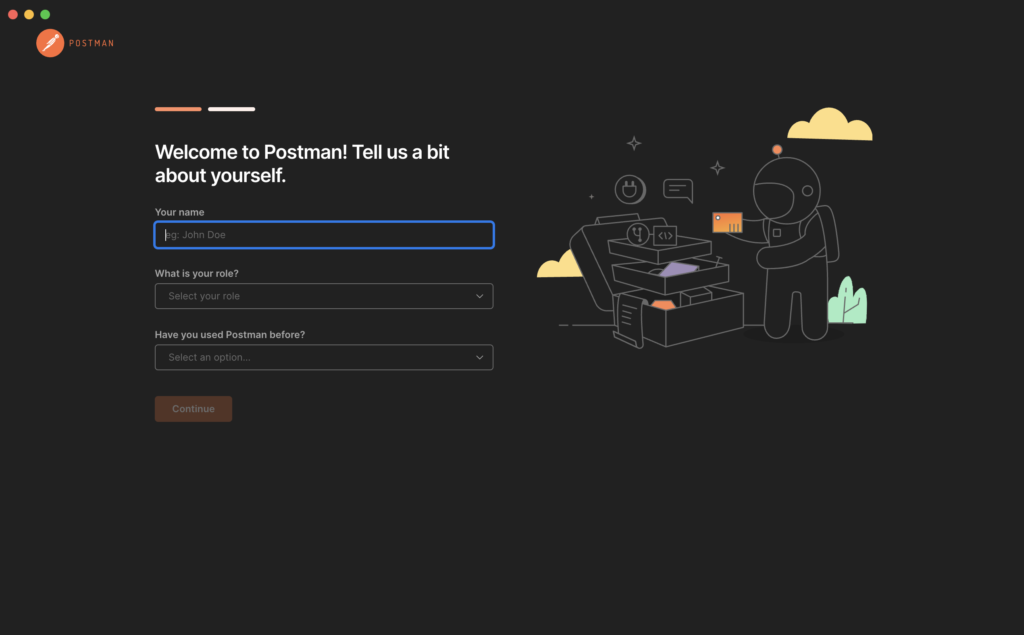
以下の画面にきたらPostmanのダウンロードは完了だ。
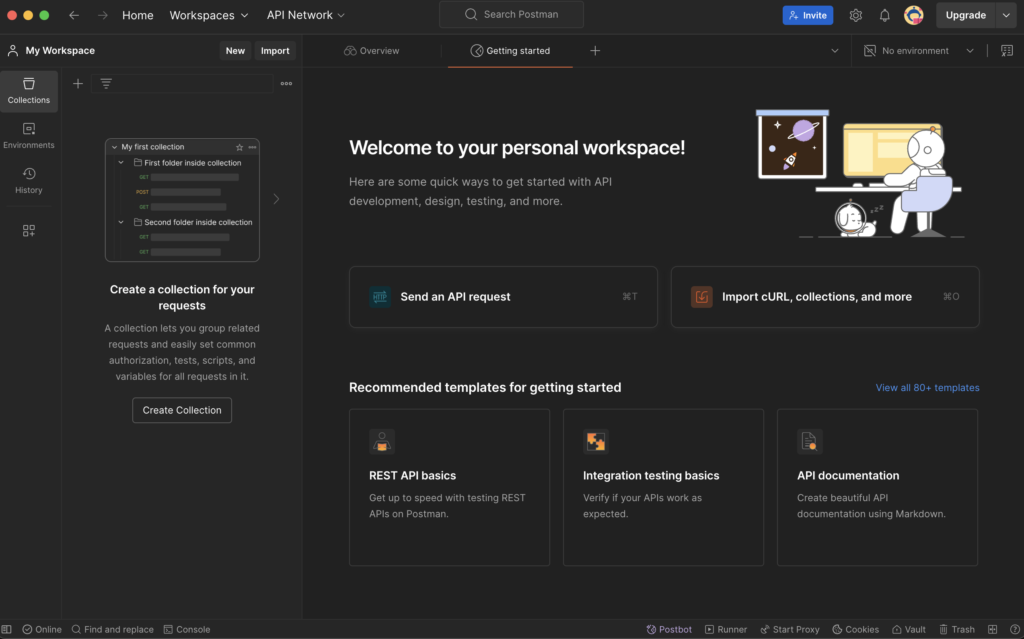
Postmanの設定
ここからPostmanの設定をしていく。Postmanのアプリを起動しよう。
表示された画面の真ん中の①「Send an API request」をクリックする。

選択部分から
①「POST」を選択
②のURLの部分に「https://api.openai.com/v1/audio/transcriptions」と入力
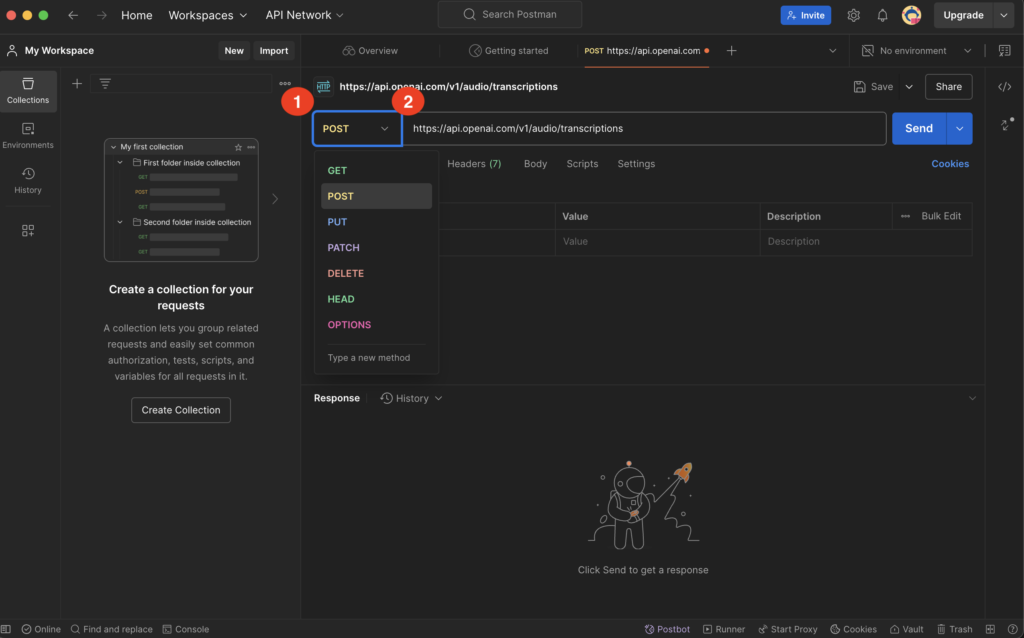
先ほど取得したChatGPTのKeyをPostmanに登録する。
①Authorizationタブを選択
②Auth Type がOpenAI APIになっていることを確認
③ChatGPTで設定したKeyをAPI Keyに入力
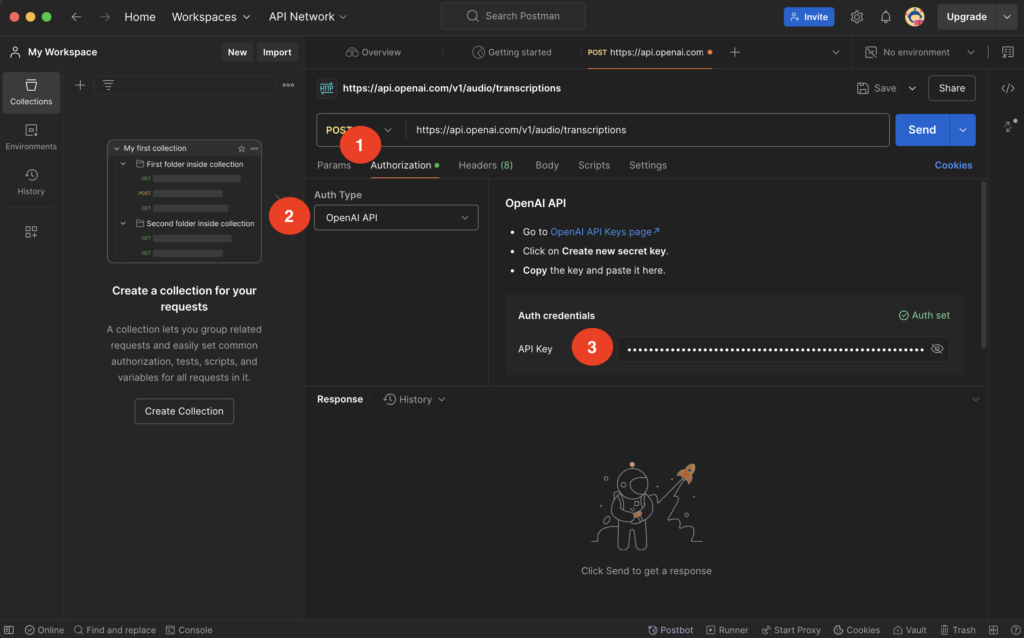
次の設定だ。
①Headersタブを選択
②Keyに「Content-Type」と入力
③Valueに「multipart/form-data」と入力
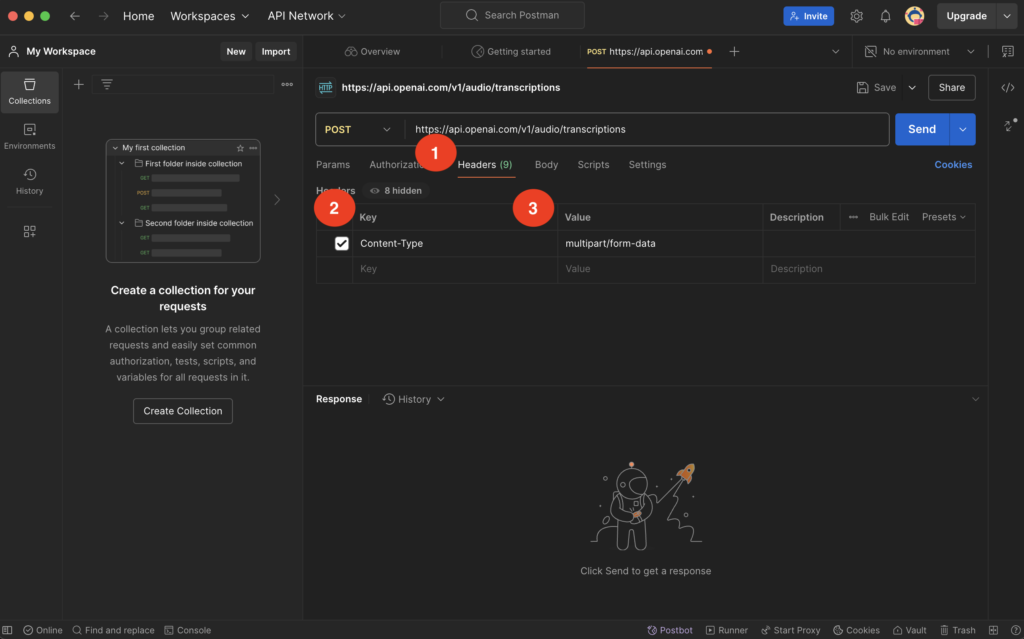
次が最後の設定部分となる。
①Bodyタブを選択
1行目:Keyに「file」と入力、Fileを選択
2行目:Keyに「model」と入力、Textを選択、Valueに「whisper-1」
3行目:Keyに「language」と入力、Textを選択、Valueに「ja」
※もし英語の音声を文字起こししたい場合は、Valueの部分を「en」に変更
4行目:Keyに「response_format」と入力、Textを選択、Valueに「srt」
※行の順番はどの順番でもOK
最後に②Saveをクリック
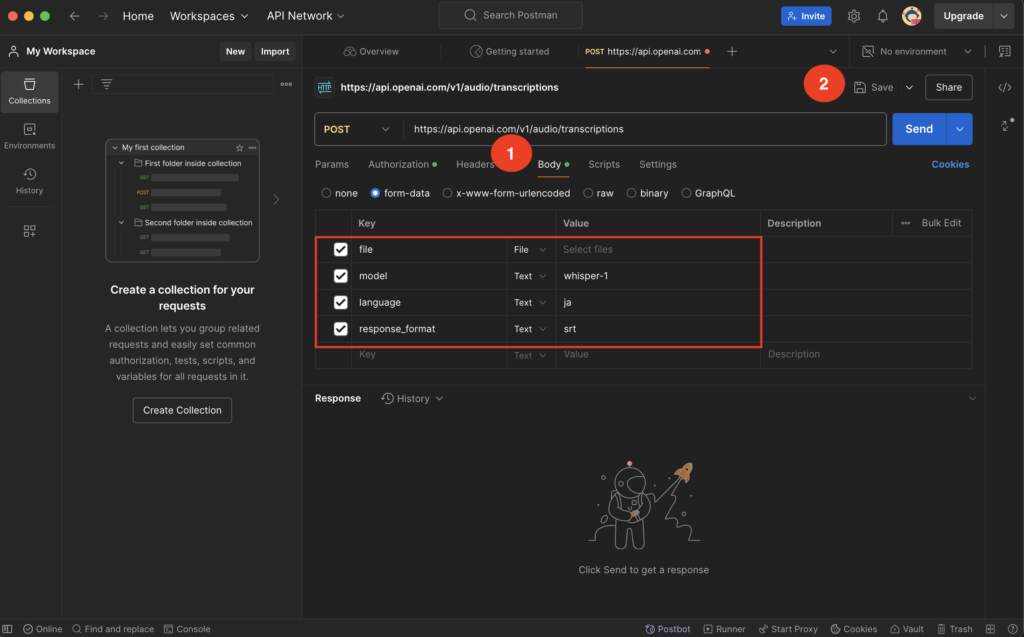
今回は「字幕自動作成」という名前で保存した。
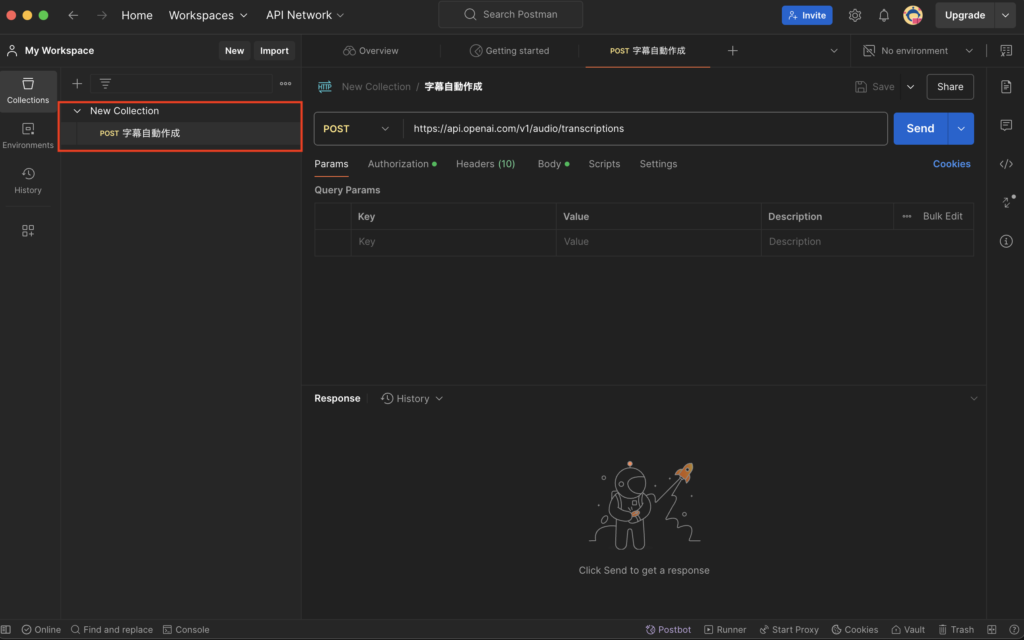
自動字幕作成の使い方
これで設定は完了。あとは音声ファイルをアップして文字起こしを実行するだけだ!
字幕テキストの作り方
実際に音声ファイルをアップロードして字幕テキストファイルを作る手順を解説
Postmanを起動しよう。
①作成した「字幕自動作成」をクリック
③Bodyタブを選択して、②fileのValueの空欄をクリックする
③New file form local machineをクリック
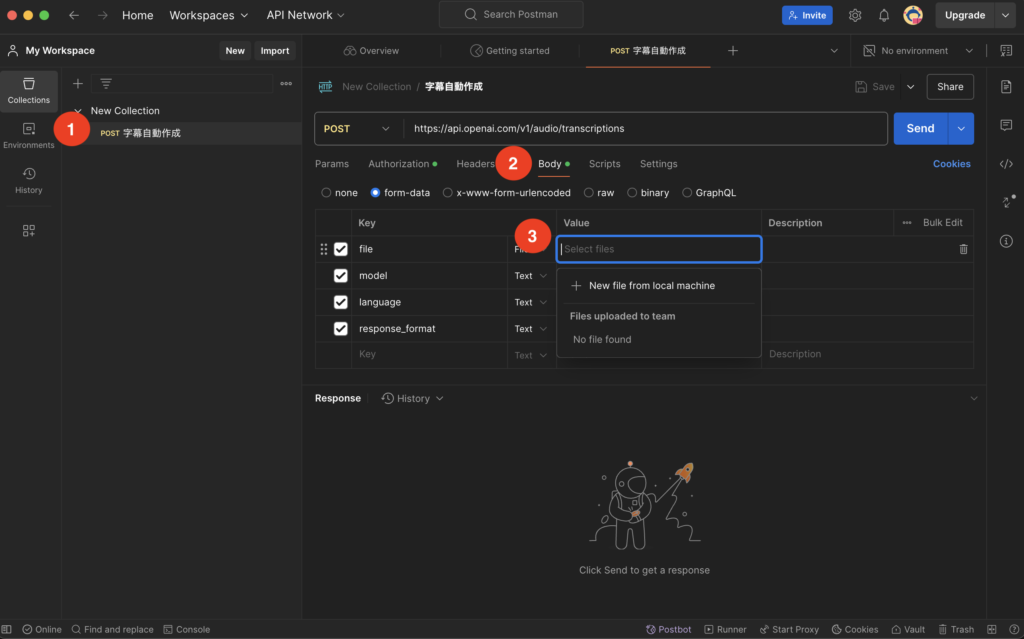
字幕を作りたい動画を選択して「Open」をクリック
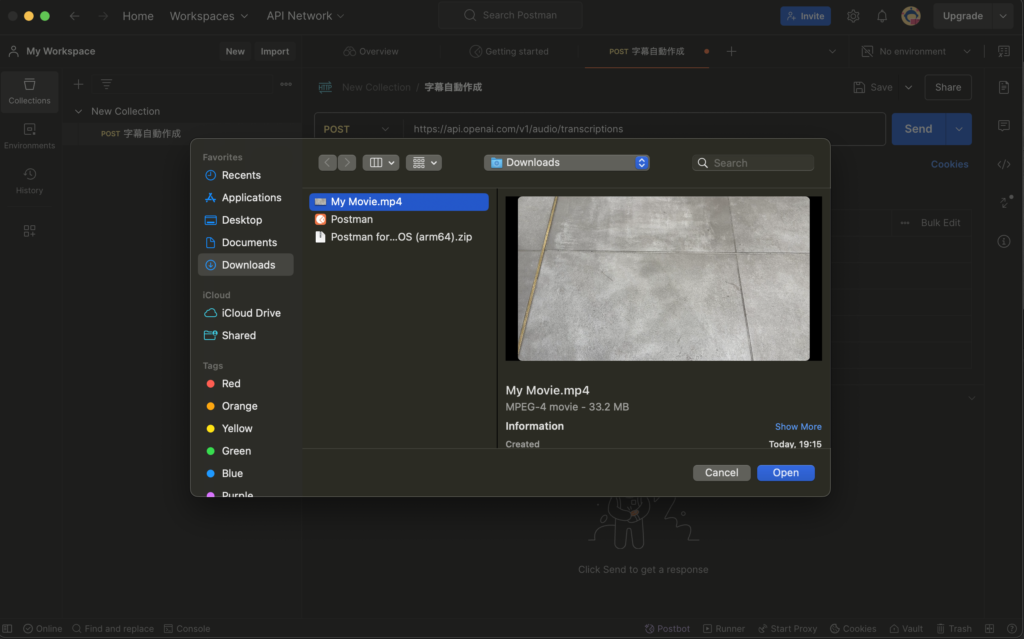
動画ファイルの名前が表示されていればOK。
最後に「Send」をクリックすると文字起こしが実行される。
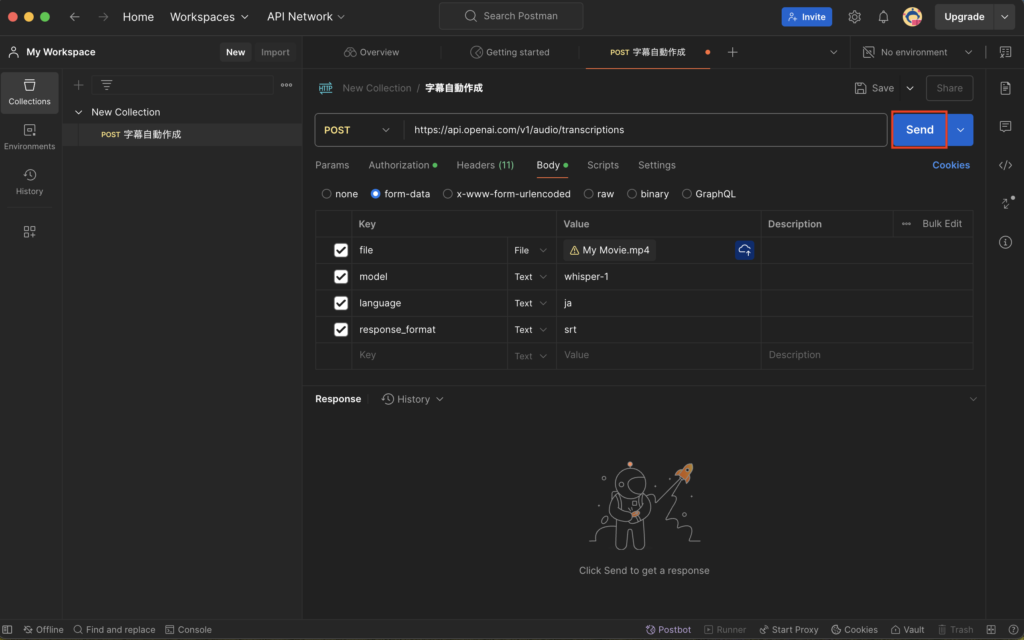
AIで文字起こしした結果が下の空欄にプレビューとして表示される。
早口言葉の部分で「×ゴミ->◯ごめ」となっている部分があるがそれ以外はちゃんと文字起こしできている。
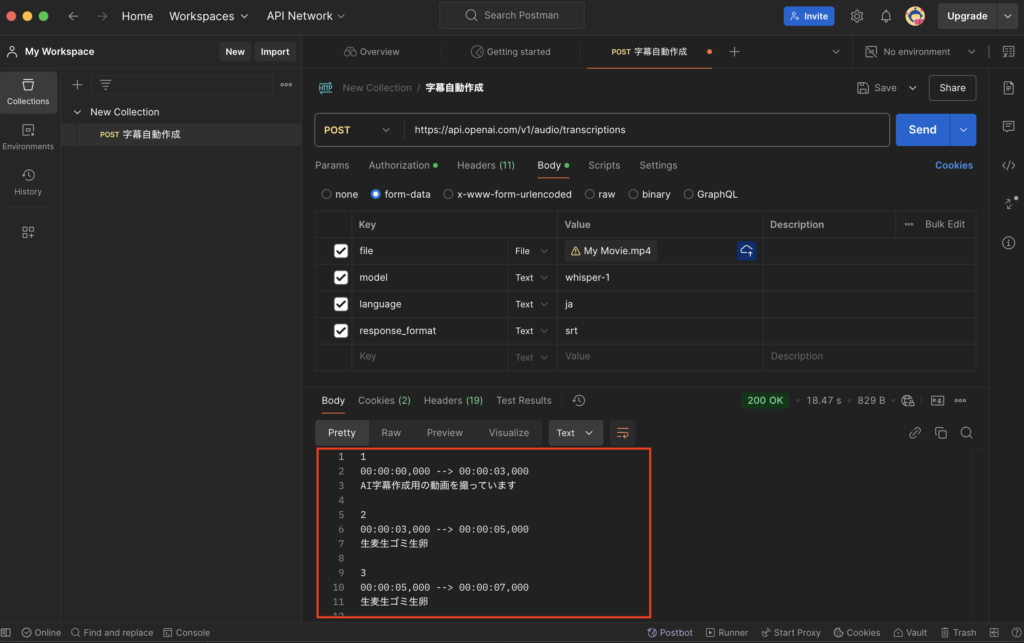
このファイルをミートボールメニュー(◯◯◯)を選択して、「Save response to file」をクリックするとSRTファイルとして保存できる。
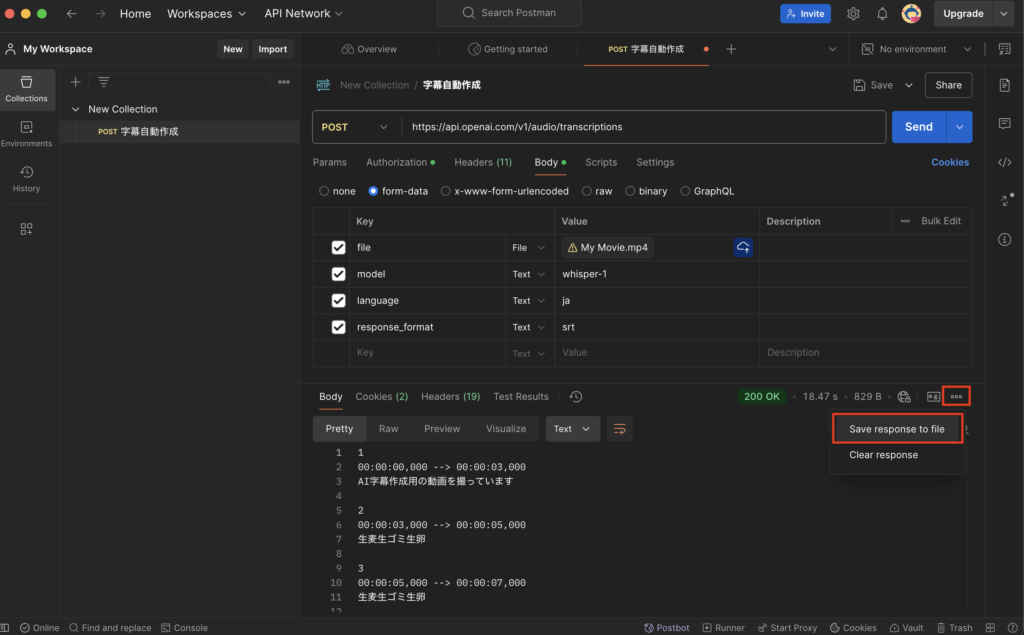
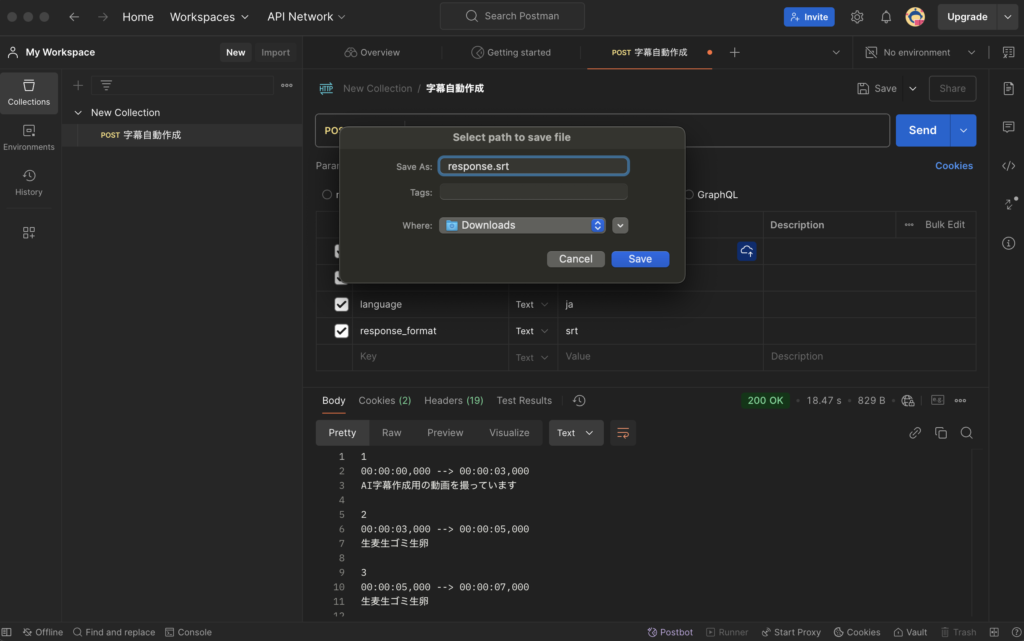
動画への字幕挿入
あとは、お使いの動画編集ソフトへSRTファイルをインポートするだけだ。
私が使っている編集ソフトはVrewだ。Vrewは簡単な字幕編集なら無料でできるので重宝している。
SRTファイルのインポート機能があるので、先ほど作った「response.srt」をインポートするとタイムスタンプの部分に字幕が表示されるようになる。
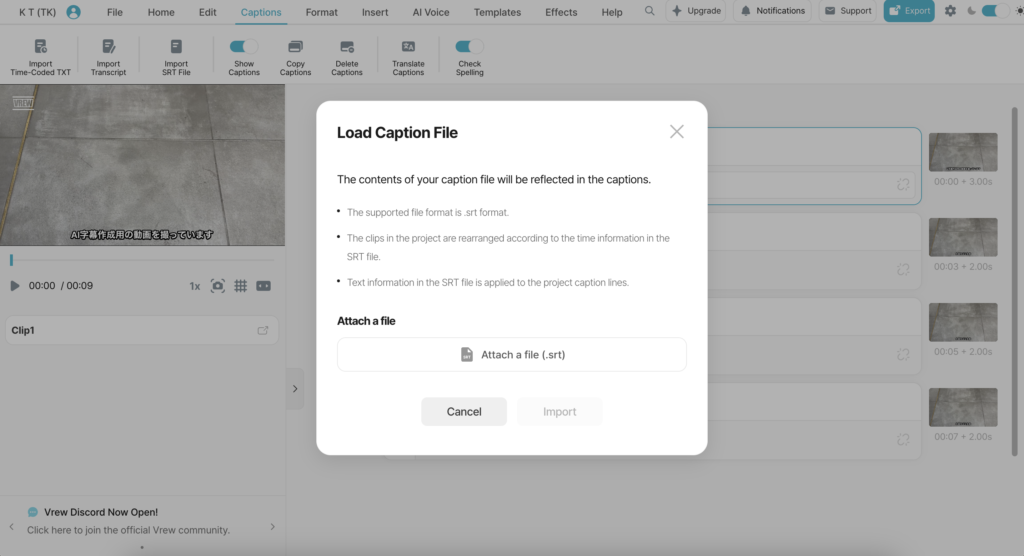
実際の動画の音声と字幕が若干ずれていますが、字幕制作を効率的にしてくれるのは間違い無い。
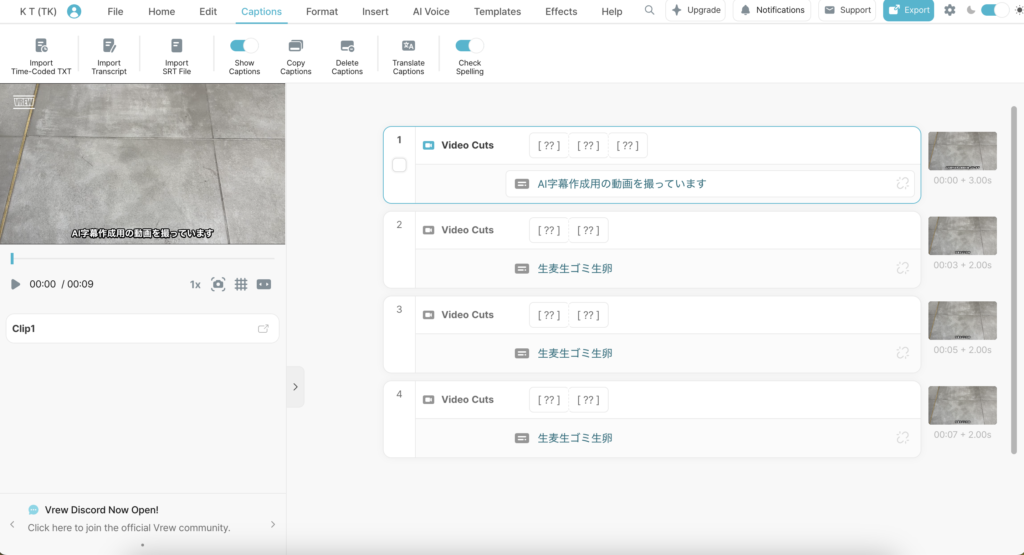
まとめ
今回はChatGPT APIとPostmanを使った動画字幕自動作成の具体的な方法について書いてきた。
最近は副業でYouTubeをやったり、クラウドワークス・ランサーズなどで動画の字幕制作を受注している人も多いと思う。
個人でYouTube動画に字幕はつけたい人・副業を効率化したい人には是非使ってみてほしい。
自分で全ての音声を書き出すかは、はるかに効率的だ!
質問などあれば是非XのDMに連絡してほしい。

avocadoです。X、Instagramやってます。お問い合わせはDMまで。




コメント